Intuit Quickbooks Introduces Reorder Points
You now have the ability through Inuit's latest version of Quickbooks to take control of your businesses inventory.
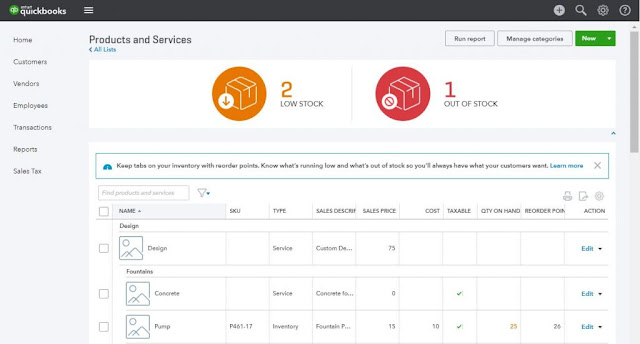 |
With the newest update, the most recent Inventory Reorder Point feature lets you set a minimum quantity of a product to keep on-hand at all times. Once the on-hand quantity is at or under the assigned threshold, QuickBooks will notify you to order more stock, as well as easily creating a purchase order to restock those items. This helps you not run out of stock when customers need it the most!
Setting a reorder point
You can create a reorder point when you add new inventory items into QuickBooks. To set it up for an existing item follow the steps below.
1. Click the Gear icon → Products and Services.
2. Find the inventory item in the list.
3. In its Action column, click Edit.
4. In the Reorder point field, enter the minimum quantity you want to have on hand. When the quantity on hand drops at or below the reorder point, QuickBooks reminds you to order more.
5. Click Save and close.
Using Reorder Points
After you set reorder points for your inventory items, use the Products and Services list to see what’s low or out of stock, and order what you need.
1. Click the Gear icon → Products and Services.
2. Filter items listed (if needed)
3. To see which items are becoming low in stock, click the Low Stock icon. (QuickBooks considers an item as low quantity when the products on hand are either at the reorder point or between the reorder point and 1 item.)
4. To see what’s out of stock, click Out of Stock. (A product will be out of stock when its quantity on hand is zero or below.)
Reordering a single product
1. In a products Action column, click the drop-down menu → Reorder. (QuickBooks produces a purchase order with the product info filled in.)
2. Complete, filter, and review the purchase order and forward it to your vendor.
Reordering multiple products at once
1. Select the items you want to reorder.
2. Click Batch actions → Reorder. QuickBooks creates a single purchase order (PO) with the product info completed.
3. Complete the purchase order as needed and deliver it to your vendor
Information for this blog was found at, Intuit Quickbooks Blog, feel free to click the link for more information on reorders AND bundles.
Got a Quickbooks Mess? Call the Quickbooks Gal!

These new features of quickbooks are really cool and handy.
ReplyDelete