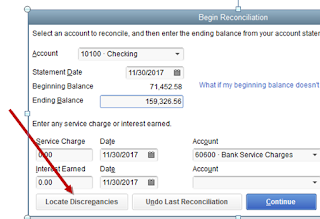
WHEN THINGS FALL APART (the account isn’t balancing and you’ve double checked your work) Double check that every transaction amount in QuickBooks is the same as the statement. If not, add missing transactions or change amounts that are wrong. (Only change amounts if you are POSITIVE that the reason the amount is wrong is because of human error, not bank download) Check that the ending balance was entered correctly. Check your beginning balance. Does it match the statement? If not, click the “Locate Discrepancies” button in the bottom left hand corner of the reconcile window: A window will pop up where you select the account you want examined. Click “Discrepancy Report” If there are any payments in the report, re-enter them with the exact same information as was on the Report. Got a QuickBooks® Mess? Call the QuickBooks Gal! (775) 348-9225

